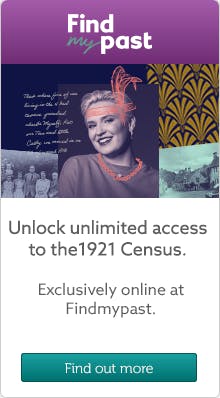Genealogy Chat
Welcome to the Genes Reunited community boards!
- The Genes Reunited community is made up of millions of people with similar interests. Discover your family history and make life long friends along the way.
- You will find a close knit but welcoming group of keen genealogists all prepared to offer advice and help to new members.
- And it's not all serious business. The boards are often a place to relax and be entertained by all kinds of subjects.
- The Genes community will go out of their way to help you, so don’t be shy about asking for help.
Quick Search
Single word search
Icons
- New posts
- No new posts
- Thread closed
- Stickied, new posts
- Stickied, no new posts
printing1911 census help please
| Profile | Posted by | Options | Post Date |
|---|---|---|---|
|
nuttybongo | Report | 20 Mar 2010 16:27 |
|
Hi there, |
|||
Researching: |
|||
|
Barbara | Report | 20 Mar 2010 16:44 |
|
You could probably crop the part you don't want using any photo software |
|||
|
RutlandBelle | Report | 20 Mar 2010 16:47 |
|
I do what Barbara said, save to image to my computer then crop it and then print it |
|||
Researching: |
|||
|
nuttybongo | Report | 20 Mar 2010 17:13 |
|
great thanks for the help folks |
|||
Researching: |
|||
|
Madmeg | Report | 20 Mar 2010 18:36 |
|
Can somebody tell me how to crop these images - same with other census records. I've saved them all as JPEGS, bet I've done the wrong thing!!! |
|||
|
AllanC | Report | 20 Mar 2010 23:36 |
|
If you've got the latest version of MS Paint (comes with Windows 7) cropping is quite easy. Open the jpeg with Paint, zoom out till the whole image is on screen, click on 'select', select the area you want to keep, then click on 'crop' and save the file - job done. |
|||